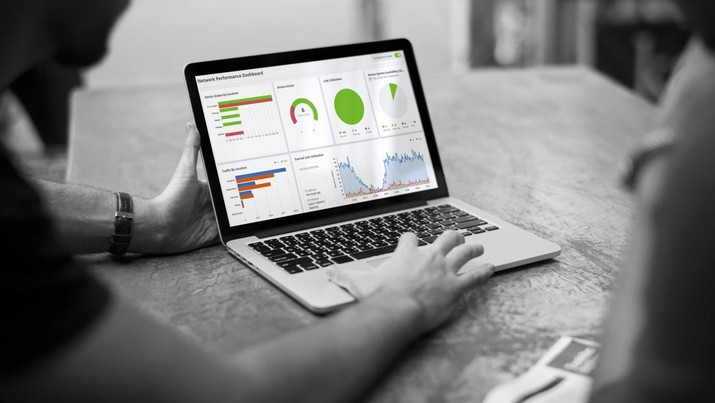
Menyimpan data di komputasi awan atau cloud merupakan tempat mencadang yang mudah dan aman. Anda dapat mengakses file di cloud saat masih memiliki ruang hard drive di komputer.
Perlu diketahui platform cloud seperti OneDrive, iCloud, Dropbox, dan Google Drive menyimpan dua folder yang identik, satu di komputer dan satu lagi di cloud. Mereka disinkronkan secara default, yang berarti bahwa ketika mengubah sesuatu di laptop, itu juga berubah di cloud, dan sebaliknya.
Itu artinya file yang ada di komputer juga tetap ada, dan bisa jadi membuat hard disk komputer penuh. Lalu bagaimana cara menghematnya? Berikut selengkapnya, dikutip dari Popsci, Jumat (28/4/2023)
Cara menghemat ruang komputer dengan OneDrive
Jika Anda menjalankan Windows dan menggunakan OneDrive, folder tertentu di komputer dan di cloud akan disinkronkan secara default. Anda juga dapat menetapkan file tertentu hanya disimpan online untuk menghemat ruang penyimpanan lokal. Jika membutuhkannya, Anda bisa mengunduhnya dengan beberapa klik, tetapi ini tidak disarankan untuk file besar karena akan memakan waktu lama.
Untuk membuat beberapa file hanya online, klik kanan ikon OneDrive (awan) di area notifikasi bilah tugas Windows, lalu pilih Bantuan & Pengaturan dan buka tab Pengaturan. Pergi ke Sinkronkan dan cadangkan, lalu buka pengaturan Lanjutan. Terakhir, temukan File Sesuai Permintaan dan pilih Unduh file saat Anda menggunakannya.
Anda akan menemukan tiga jenis file di OneDrive. Pertama, ada dokumen khusus online yang akan terlihat dengan lencana awan biru yang berada di atas ikon file di File Explorer. Opsi ini hanya menyimpan data di cloud, tetapi terbuka selama memiliki koneksi internet.
Jenis kedua adalah file yang tersimpan secara lokal yang memiliki tanda centang hijau dan bisa ditemukan di perangkat maupun di cloud. Terakhir, ada file yang disimpan secara lokal. Ini ditandai dengan tanda centang putih dalam lingkaran hijau dan tetap ada di komputer.
Dua jenis terakhir hampir sama, dan Anda dapat membuka dan mengeditnya secara normal, meskipun Anda sedang offline. Satu-satunya perbedaan adalah file yang tersedia secara lokal akan secara otomatis online-hanya setelah jangka waktu tertentu jika mengaktifkan fitur Windows 10 dan 11 yang disebut Storage sense, yang mengunggah file ke cloud saat kehabisan ruang di komputer Anda.
Cara menghemat ruang dengan iCloud
Jika iCloud adalah cloud pilihan Anda, itu akan berfungsi dengan semua perangkat Apple. Apple memiliki dua sistem penyimpanan yang berbeda yakni iCloud dan iCloud Drive.
Yang pertama menyinkronkan informasi di perangkat Mac termasuk musik dan video yang dibeli melalui iTunes Store, plus kontak, kalender, dan gambar. Yang kedua, iCloud Drive, adalah OneDrive atau Dropbox versi Apple. Anda dapat menginstalnya di teknologi Apple dan non-Apple, menggunakannya untuk menyimpan file atau folder apa pun, menyinkronkan data tersebut di seluruh perangkat, dan membagikan file dengan siapa pun.
Untuk melihat berapa banyak penyimpanan iCloud yang Anda gunakan di Mac, buka menu Apple, pilih About This Mac, klik More info, dan gulir ke bawah untuk mengklik Storage Settings.
Di bawah Rekomendasi, Anda akan melihat Toko di tombol iCloud. Klik itu, dan Anda akan memiliki opsi untuk menyimpan semua file dan dokumen dari folder Desktop dan Dokumen di cloud sehingga dapat mengaksesnya dari perangkat Apple mana pun tempat Anda masuk dengan ID Apple. Anda juga dapat memindahkan semua pesan Anda ke cloud daripada menyimpannya secara lokal.
Di bawah Optimalkan Penyimpanan, klik Optimalkan untuk menghapus film dan acara TV iTunes lokal apa pun yang Anda miliki di Mac yang ditandai sebagai telah ditonton-Anda selalu dapat mengunduhnya lagi jika perlu.
Terakhir, buka Pengaturan Sistem, buka tab ID Apple, dan pilih iCloud. Jika Anda mengalihkan tombol di sebelah Optimalkan Penyimpanan Mac, macOS akan mulai membersihkan hard drive dari file lama yang sudah lama tidak dibuka setiap kali Anda mulai kehabisan ruang. File-file ini tidak akan hilang dari iCloud dan Anda selalu dapat mengunduhnya kembali.
Cara mengosongkan ruang di komputer dengan Dropbox
Dropbox menawarkan dua cara untuk menyimpan file di cloud dan di luar hard drive. Yang pertama adalah Sinkronisasi Selektif, dan tersedia untuk pengguna tingkat gratis dan berbayar.
Cukup buka panel Preferensi Dropbox di komputer Anda, dan di bawah Sinkronisasi Selektif (jika menggunakan Windows), atau Pilih folder untuk disinkronkan ke Mac (untuk pengguna Mac), klik Pilih folder.
Fitur ini memungkinkan Anda menghapus centang beberapa atau semua folder di Dropbox untuk mencegah platform mengunduh dan menyinkronkannya ke komputer. Jika Anda menghapus centang folder, folder itu akan hilang dari perangkat, tetapi akan tetap berada di cloud dan di komputer lain yang Anda gunakan dengan Dropbox.
Lalu ada fitur yang sebelumnya dikenal sebagai Smart Sync, yang hanya tersedia untuk pelanggan Dropbox berbayar. Ini berfungsi seperti Sinkronisasi Selektif tetapi lebih otomatis, yang memungkinkan Anda memindahkan file ke cloud, menjadikannya hanya tersimpan online, tetapi platform akan menempatkan placeholder untuk file tersebut di folder Dropbox di komputer.
Anda dapat dengan mudah melihat dokumen online saat offline, tetapi jika perlu mengeditnya, Anda memerlukan koneksi internet untuk mengunduhnya. Perubahan akan disinkronkan ke cloud, tetapi jika Anda ingin menyimpan file hanya secara online setelah itu, Anda harus mengaktifkan kembali fitur tersebut secara manual.
Cara menghemat ruang dengan Google Drive
Di Google Drive, Anda bisa memilih folder mana yang ada di komputer dan di cloud, dan folder mana yang Anda inginkan disimpan di cloud saja.
Jika Anda menggunakan Google Drive di lebih dari satu komputer, Anda dapat menyimpan folder yang berbeda di perangkat yang berbeda. Semua pengguna, apakah mereka membayar layanan atau tidak, memiliki akses ke aplikasi Google Drive untuk Desktop, yang merupakan cara termudah untuk mengelola file jika Anda menggunakan layanan ini.
Dengan aplikasi terpasang di komputer, klik ikon Drive di bilah menu, lalu ikon roda gigi, diikuti oleh Preferensi. Di sidebar, pilih Google Drive dan centang gelembung di sebelah Stream files (jadi hanya ada di cloud) atau Mirror files, artinya mereka akan ada di kedua lokasi pada waktu yang sama. Untuk menyinkronkan folder dari drive lokal, pilih opsi untuk komputer Anda dan tekan Tambahkan folder untuk mulai menyinkronkan.